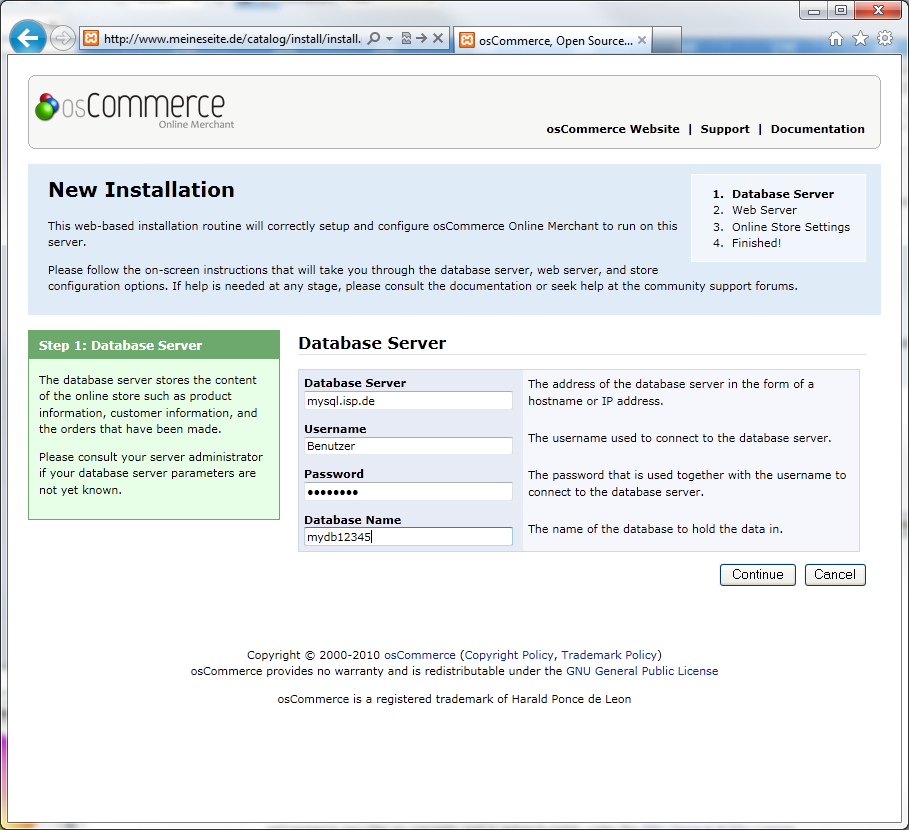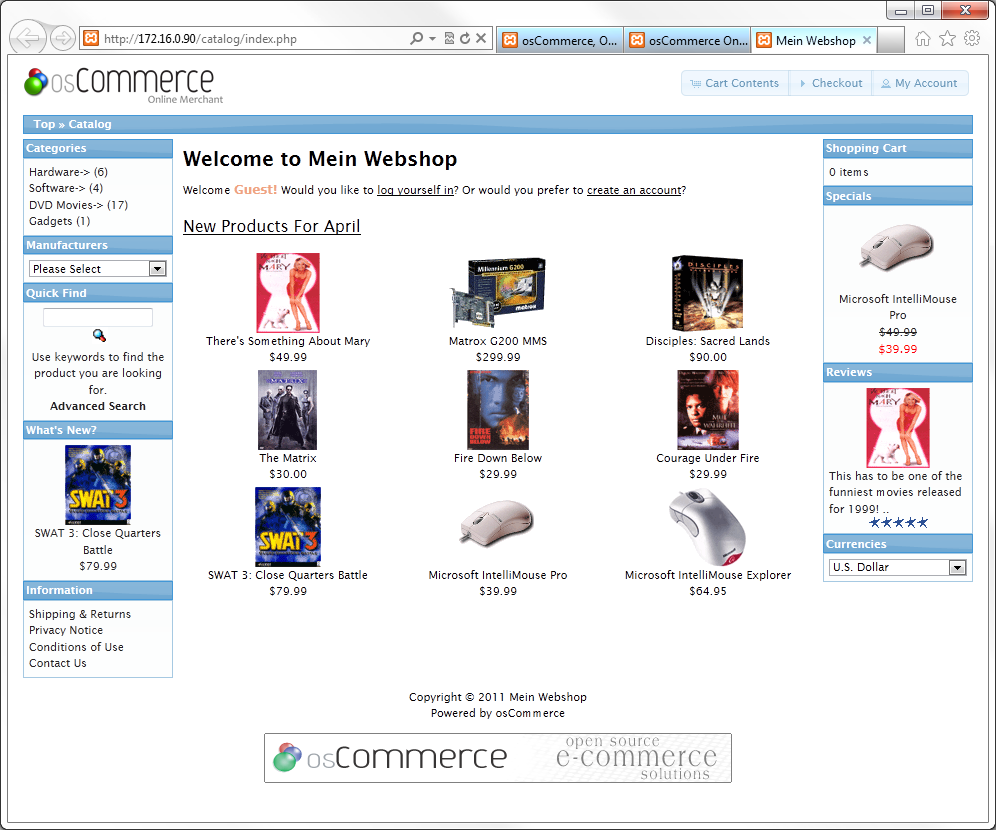0241 - 47991-0
Tutorials

- G. Rochow
- Tutorials
- Zugriffe: 8923
Einrichtung eines Webshops Teil 2 - Installation osCommerce
Nach dem eher trockenen Sammeln von Informationen bzgl. der Anforderungen, Zugangsdaten und Shopsystemen im 1.Teil dieses Tutorials kommen wir nun zur Installation und Einrichtung des Shops.
1. Upload der Installationsdateien
Nachdem Sie sich für osCommerce entschieden haben und die Installationsdateien (oscommerce-2.3.1.zip) heruntergeladen haben, müssen Sie diese in einen lokalen Ordner entpacken. Mit Hilfe eines FTP-Programms (z.B. WinSCP) muss der Inhalt des Verzeichnisses "catalog" auf ein geeignetes Verzeichnis Ihres Webservers hochgeladen werden (Wir verwenden hier das Verzeichnis "catalog" im Hauptverzeichis Ihres Webservers). Verwenden Sie die FTP-Zugangsdaten, die Sie von Ihrem Internet Dienst Anbieter (ISP = Internet Service Provider) erhalten haben :
Das FTP-Programm funktioniert dabei ähnlich wie der Explorer. Dateien können mittels Mausklick vom lokalen Rechner auf den Webserver übertragen werden. Näheres zur Benutzung des FTP-Programms entnehmen Sie bitte der Beschreibung bzw. der Hilfedatei des jeweiligen FTP-Programms.
2. Installation des Webshops
Nachdem der Inhalt des "catalog"-Verzeichnisses auf den Webserver übertragen wurde, wird die eigentliche Installation gestartet. Rufen Sie dazu das zuvor erstellte Verzeichnis auf Ihrer Webseite in einem Browser (Internet Explorer, Opera, Firefox, Chrome etc.) Ihrer Wahl auf.
a) Überprüfung der Serveranforderungen
Hier können Sie überprüfen, ob alle notwendigen Anforderungen erfüllt sind. Wählen Sie [Continue]
b) MySQL-Zugangsdaten
Tragen Sie hier die Zugangsdaten zu Ihrer MySQL-Datenbank ein, wie sie Ihnen von Ihrem ISP übermittelt wurden. Schliessen Sie die Eingabe mit Klick auf [Continue] ab. Sind alle Eingaben korrekt, gelangen Sie zum nächsten Bild; ansonsten erhalten Sie eine Fehlermeldung. Überprüfen Sie in diesem Fall nochmals die eingegebenen Daten.
c) Web Server
Hier muss in der Regel keine Änderung durchgeführt werden.
d) Einstellungen zum Webshop
Tragen Sie hier den Namen Ihres Unternehmens, bzw. Ihres Shops und des Besitzers sowie die EMail-Adresse ein, unter der Ihr Shop erreichbar sein soll. Geben Sie weiterhin einen Namen eines Administrators sowie ein Passwort für diesen Administrator ein. Dieser Zugang ist wichtig um auf die Einstellungen des Shops, sowie Stammdaten und Bestellungen zugreifen zu können. Merken Sie sich diese Daten gut und geben Sie sie nicht an Unbefugte weiter. Verwenden Sie ein möglichst sicheres Passwort. Sichere Passworte sollten nicht weniger als 8 Zeichen haben und große und kleine Buchstaben, sowie Zahlen enthalten. Verzichten Sie darauf reale Namen oder Jahresdaten (Bsp. "Susi1973") zu verwenden. Ideal ist es, wenn Sie sich einen Satz merken und das Passwort aus den Anfangsbuchstaben/Zahl jedes Wortes erstellen.
Bsp. : "Wer andern eine Grube gräbt fällt selbst hinein" wird zu "Wa1Ggfsh"
Denken Sie daran : Wer Zugang zum Administratoren-Bereich Ihres Webshops hat, kann Kundendaten einsehen, Preise verändern und allerlei mehr Unsinn anstellen.
Zu Ihrer Sicherheit können Sie auch noch das Verzeichnis des Administrator-Bereiches verändern (ab Ver.2.3) - Wir belassen es in diesem Tutorial bei "admin"
e) Fertig
Nun können Sie direkt in den Webshop [Catalog]
oder in den Adminstrator-Bereich Ihres Webshops [Administration Tool]
wechseln.
3. Deutsche Sprachdatei
In der Version 2.2 ist die deutsche Sprachdatei bereits integriert. In Version 2.3 muss diese noch nachinstalliert werden. Die Sprachdateien sowie etliche AddOns zu Ihrem Webshop erhalten Sie von der Webseite : http://addons.oscommerce.com/. Die Dateien des Sprachpaketes müssen lediglich mit dem FTP-Programm in die entsprechenden Verzeichnisse Ihres Webshops geladen werden. Achten Sie hier insbes. auf ein ggf. umbenannes Admin-Verzeichnis (s. 2d) Näheres entnehmen Sie bitte der beigefügten Anleitung.
4. Absichern des Shops.
Um zu vermeiden, dass andere die Einstellungen Ihres Webshops ändern, sollten Sie mit dem FTP-Programm das Verzeichnis "install" im Verzeichnis Ihres Webshops auf dem Server löschen, sowie die Zugriffsrechte zu den Dateien "/catalog/includes/configure.php" und "/catalog/admin/includes/configure.php" auf 644 bzw. 444 (s. Anleitung FTP-Programm - Bei WinSCP : Rechtsklick auf Datei oder Ordner -> Einstellungen) setzen. Dies setzt einen Schreibschutz auf die Konfigurationsdateien Ihres Webshops.
Auch die meisten Verzeichnisse können mit einem Schreibschutz versehen werden. Welche dies sind können Sie im Administrator-Bereich unter "Tools -> Security Directory Permissions" einsehen.
5. Den Shop füllen.
Nach der Installation enthält der Webshop eine Reihe von Testartikeln, sowie den Steuersatz von Florida. Im Allgemeinen kann man damit nur selten etwas anfangen. Um dies zu ändern können Sie zum einen im Administrator-Bereich händisch Steuerzonen und Steuerklassen ändern, sowie Artikel und Warengruppen bearbeiten, anlegen oder löschen. Einfacher geht es jedoch mit der Schnittstelle EHO2OSC. Installieren Sie EHO2OSC gem. der Anleitung und tragen Sie die Zugangsdaten in EHO2OSC ein. "Datenbank initialisieren" ersetzt die Steuersätze durch die dt. Steuersätze 19%, 7% und MwSt-frei. Artikel und Aufträge können anschliessend über die EHO mit dem Webshop abgeglichen werden.
6. Fertig
Die ganze Installation und Einrichtung des Webshops sollte weniger als 20 min gedauert haben.
Weiter zu Teil 3  Einrichtung eines Webshops Einrichtung eines WebshopsSchnittstelle zur EHO |